-
[Docker] Docker Desktop 사용해보기TIL-sparta 2024. 8. 11. 14:57
> 이전에 설치해둔 Docker Desktop의 사용법을 익히기 위해 기본 제공되는 튜토리얼을 따라 진행해보았다.
학습 키워드: Docker Desktop
Docker Desktop 사용해보기
1) 튜토리얼 진행하기:

Figure 1. Docker Desktop 실행 화면 Docker Desktop을 실행하면 화면 하단에 Walkthrough 란에서 도커의 사용법을 익힐 수 있다. How do I run a container 항목을 클릭하면 우측 탭에 이미지 생성부터 컨테이너 실행까지의 절차를 순서대로 진행해볼 수 있는 가이드가 나타난다.

Figure 2. 'How do I run a container?' walkthrough 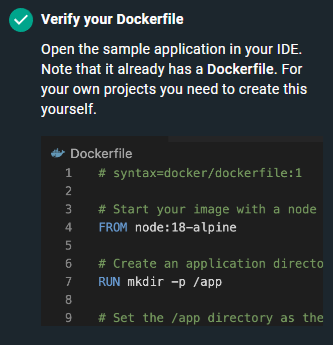
Figure 3. Dockerfile 가이드를 따라 진행하다보면 Verify your Dockerfile 파트가 나온다. Dockerfile은 도커 이미지를 어떤 식으로 생성할지에 대한 정보를 담은 스크립트다. 여기서는 튜토리얼 github repository를 clone하여 가져온 기본 제공되는 Dockerfile을 사용했다. 추후에 Dockerfile의 작성에 대한 내용을 따로 다뤄봐야겠다. 상세한 작성 방법은 공식 문서를 참고하자.
docker build -t welcome-to-docker .Dockerfile의 생성이 완료되면 이미지를 생성하기 위해 build를 진행해야한다. 위 명령어에서 -t 플래그는 이미지의 이름을 지정해주는 옵션이다. 마지막 온점은 Dockerfile의 위치를 나타내는 경로를 의미한다.
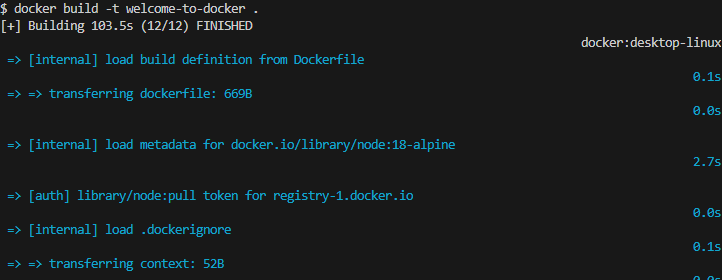
Figure 4. docker build 명령어를 실행했을 때 빌드가 완료되면 Docker Desktop의 Images 탭에 -t 명령어를 사용하여 지정한 이름을 가진 image가 생성된 것을 볼 수 있다. 이미지의 이름을 클릭한 뒤 우측 상단의 Run 버튼을 누르면 아래와 같은 창이 나타나는데, Optional settings를 눌러 컨테이너의 이름이나 사용할 포트 번호 등을 지정해줄 수 있다.
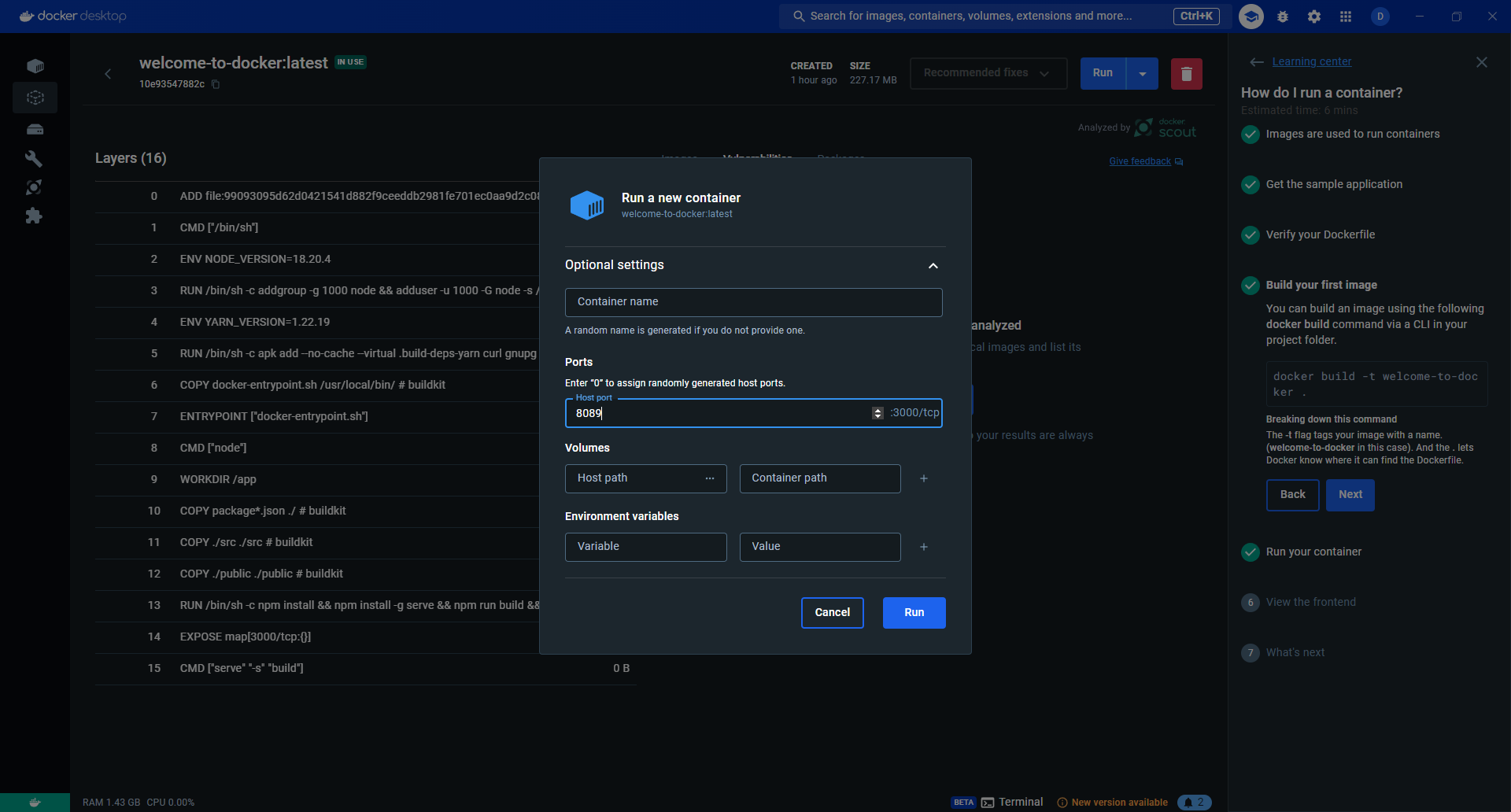
Figure 5. Image 선택 후 Run 버튼을 누르면 나타나는 창 튜토리얼 프로젝트는 Node.js로 만들어진 웹서버다. Walkthrough에서 추천하는 8089 포트로 지정한 뒤 우측 하단의 Run 버튼을 눌러주면 컨테이너가 생성된다.

Figure 6. View the frontend Optional settings에서 이름을 따로 지정하지 않았다면 무작위 이름으로 생성된 컨테이너를 볼 수 있다. Ports 컬럼의 포트 번호를 눌러주면 웹 브라우저를 통해 access 하게된다.

Figure 7. 실행 완료 위 페이지가 로드된다면 정상적으로 완료된 것이다. 만약 해당 페이지를 로드하지 못한다면 Docker Desktop Service가 실행 중이지 않은 것일 수 있으므로 확인해주자.

Figure 8. Docker Desktop Service를 수동으로 실행해줬다. --
728x90'TIL-sparta' 카테고리의 다른 글
[.NET] C# DotNet으로 TCP 소켓 서버 열어보기 (0) 2024.08.12 [Docker] Fluent Bit 세팅해보기 (짧) (0) 2024.08.11 스파르타) The Last Rollback (D-18, Node.js 게임 서버 최종 프로젝트) (0) 2024.08.09 스파르타) The Last Rollback (D-19, Node.js 게임 서버 최종 프로젝트) (0) 2024.08.09 스파르타) The Last Rollback (D-20, Node.js 게임 서버 최종 프로젝트) (0) 2024.08.07